
Bu yazı içerisinde c# programlarımızı geliştirmeye başlayacağız. İlk yapacağımız örnek ise son yaptığımız Hello World programını Ekrana Merhaba dünya olarak değiştirmek olacak.
Şimdi burada açıklığa kavuşturmak istediğim bir şey var. Siz programları isterseniz notepad ile yazabilirsiniz, fakat bu biraz sancılı olabilir. Çünkü bazen yazdığınız yazdığınız şeyin fonksiyon mu yoksa değişken mi olduğunu class mı yoksa fonksiyon mu ayırt etmekte zorlanabiliyoruz. Bunun için bize yardımcı olacak bir program var nedir o, IDE.
Sanırım tam açılım Integrated Development Environment idi Türkçe karşılığı ise dahili program geliştirme ortamı diyebiliriz.
IDE nasıl kurulur? Hangi ide’yi kullanmalıyız?
Şimdi şunu belirtelim ide’nin bizim programımızın çalışmasına herhangi bir katkısı yok sadece kod yazarken bize yardımcı olacak bir araç. C# kodları geliştirebileceğimiz birden fazla IDE mevcut, bunlardan birisi Visual Studio bir diğeri ise Visual Studio Code
Visual Studio
Visual studio ilk çıktığında sadece windows işletim sisteminde çalışıyordu fakat sonrasında VisualStudio for Mac diye bişi çıkarmışlar artık Mac üzerinde de çalışıyor kurulumu için aşağıdaki linke tıklayıp dosyayı indirelim.

Yukarıdaki linke tıkladığınızda birden fazla sürümü olduğunu görebilirsiniz. Biz Community versiyonunu indireceğiz görseldeki adımları uygulayabilirsiniz.
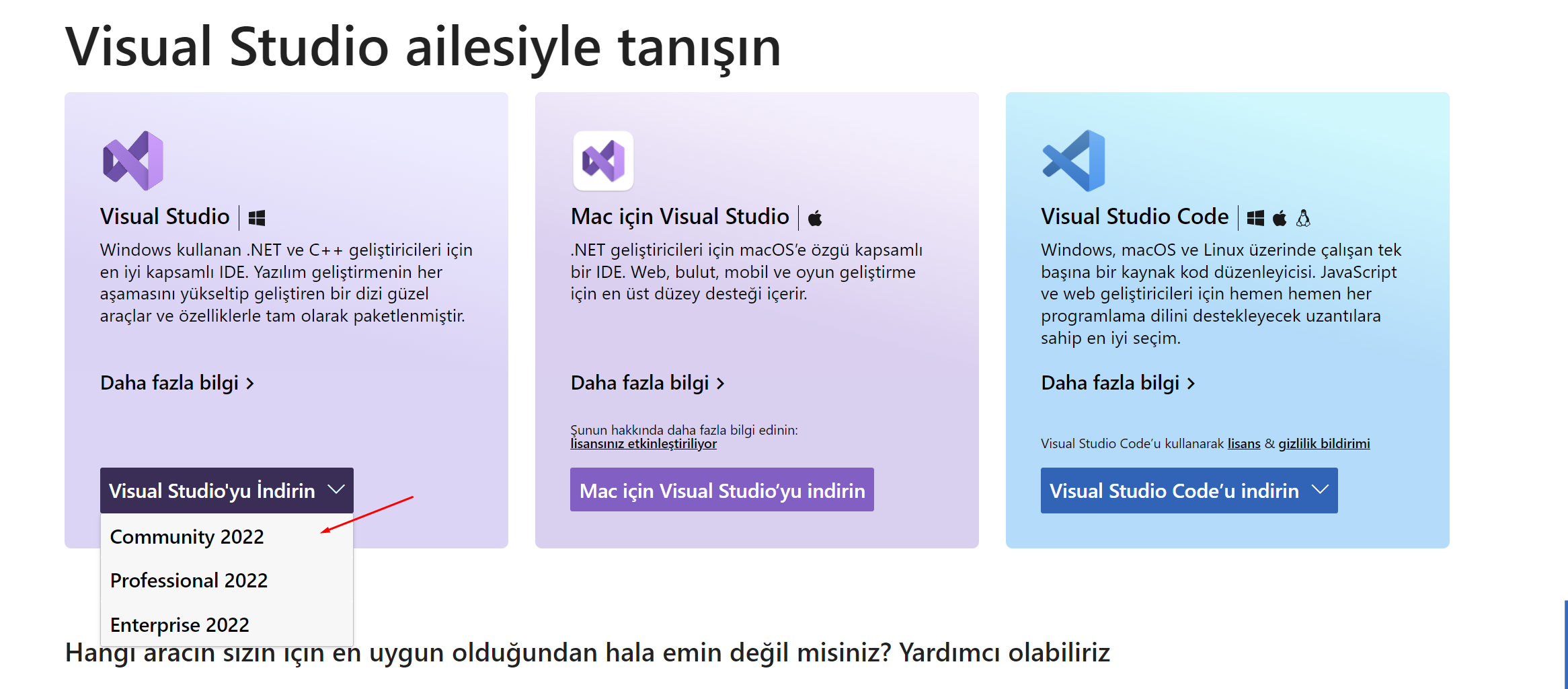
Tıkladığınız takdirde otomatik olarak visual studio installer’ı yüklemiş oluyorsunuz. Yani visual studio’yu kurmak için bir araç indirdik. İndirdiğimiz dosyayı hemen açalım.
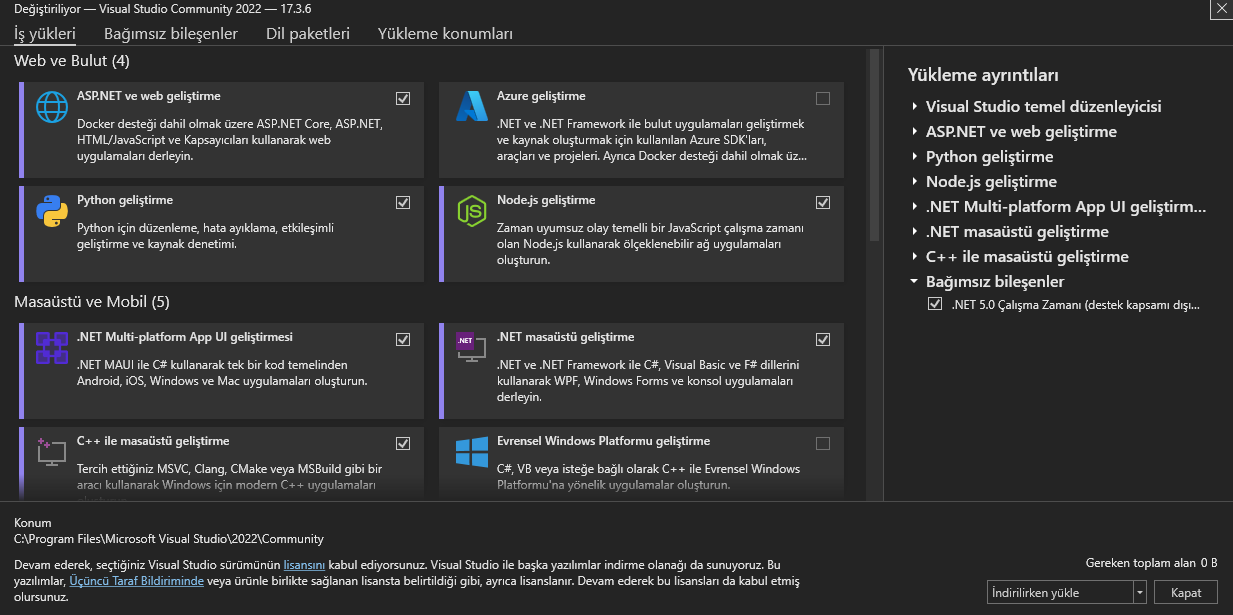
Görseldeki gibi bir ekran olması gerekiyor buradan bizim kurulumunu yapacağımız dilleri seçeceğiz hepsini işaretlemenize gerek yok, şimdiden söyleyeyim sonra yok efendim 40 gb demeyin.
Buradan web programı geliştireceğimiz için Asp.Net ve web geliştirme, .net masaüstü geliştirme ve evrensel windows platformu geliştirme seçeneklerini seçip ilerleyebiliriz fakat yükle butonuna basarsanız direk indirme işlemine başlar yukarıda Bağımsız değişkenler kısmında ne varmış bakalım, sonra gidip yandex kurmasın bilgisayara =)
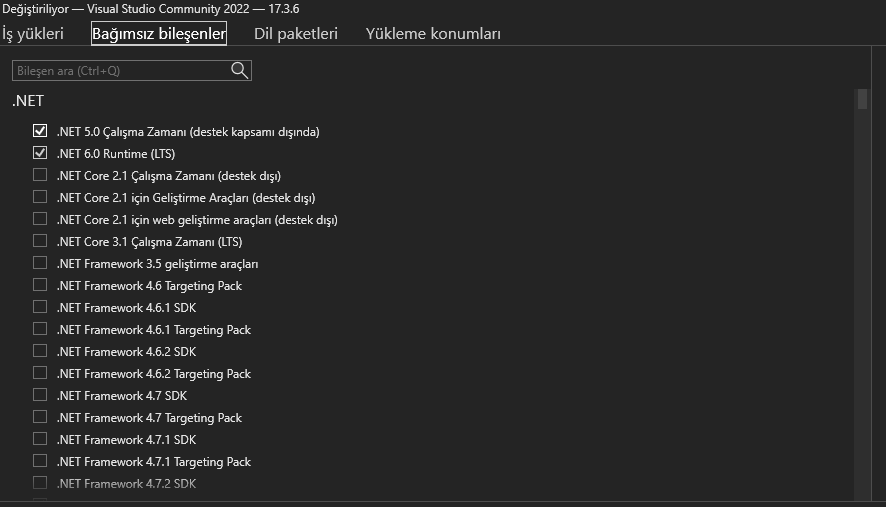
Bağımsız bileşenler kısmında hangi .net sürümleri ile kod yazacağız onu belirttik aslında. Sizin en başta iş yükleri kısmında seçtiğiniz seçeneklere göre burayı otomatik ayarlıyor bilginiz olsun. Hemen dil paketleri kısmına geçelim.
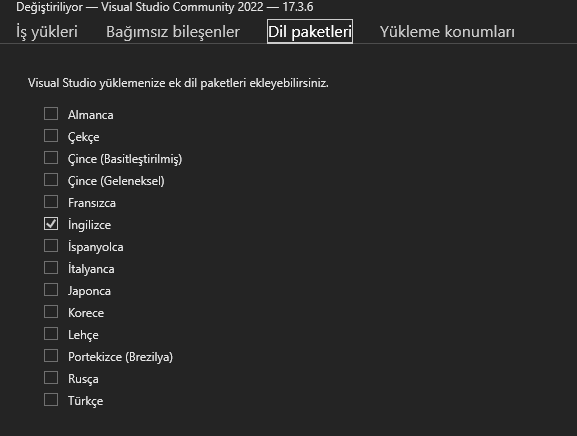
Eğer windows’u Türkçe kullanıyorsanız burada sadece Türkçe seçili olacaktır ben şahsen Türkçe’yi kaldırdım ve sadece İngilizce dil paketini yükledim. Buradaki dil VisualStudio üzerindeki dildir yoksa Türkçe’yi seçince Türkçe yazmıycaz programlarımızı =)
Neden İngilizce peki ? Açıkça belirtmem gerekir Türkiye’de gerçekten çok yetenekli geliştiriciler mevcut. Fakat globalde Türk developer sayısı az, bundan dolayı biz sorunla karşılaştığımızda sorunları Türkçe aratırsak bulabileceğimiz kaynak sayısı daha sınırlı olmakta. Bundan ötürü İngilizce olarak hatalarımızı aratıp buluyoruz zaten İngilizceden Türkçeye çevirirken otomatik çeviriler de mevcut olduğundan anlamsız cümleler karşımıza çıkabiliyor bundan dolayı ingilizce.
Tamamdır kurulumu başlat diyelim ve kurulumu tamamlayalım şimdi geldi bir program oluşturmaya.
Kurulum tamamlandıktan sonra VisualStudio programını çalıştıralım.
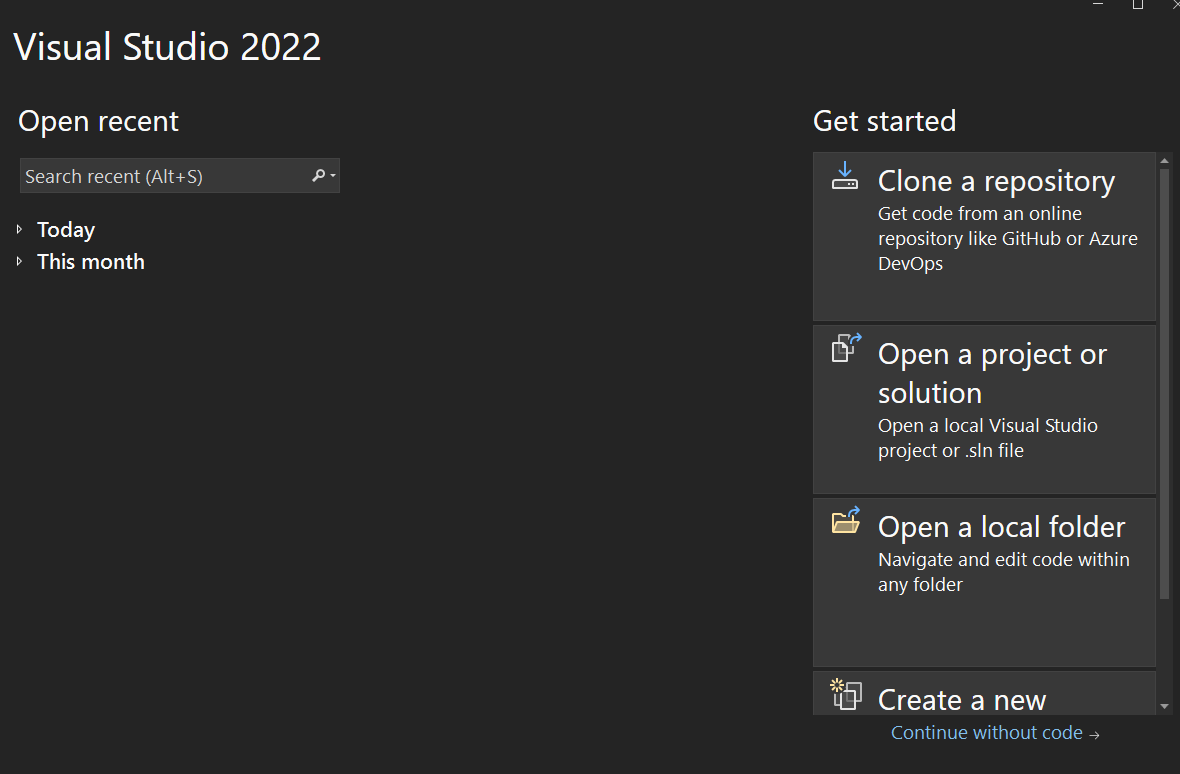
Ekranınızın böyle olması gerekiyor sizde Today, This month kısımları olmayabilir onlar benim daha önce açtığım programlar burada gözüküyor hemen açabileyim diye kısayol yani.
Sağ tarafta bulunan kısımdan Create a New Project seçeneğini seçelim.
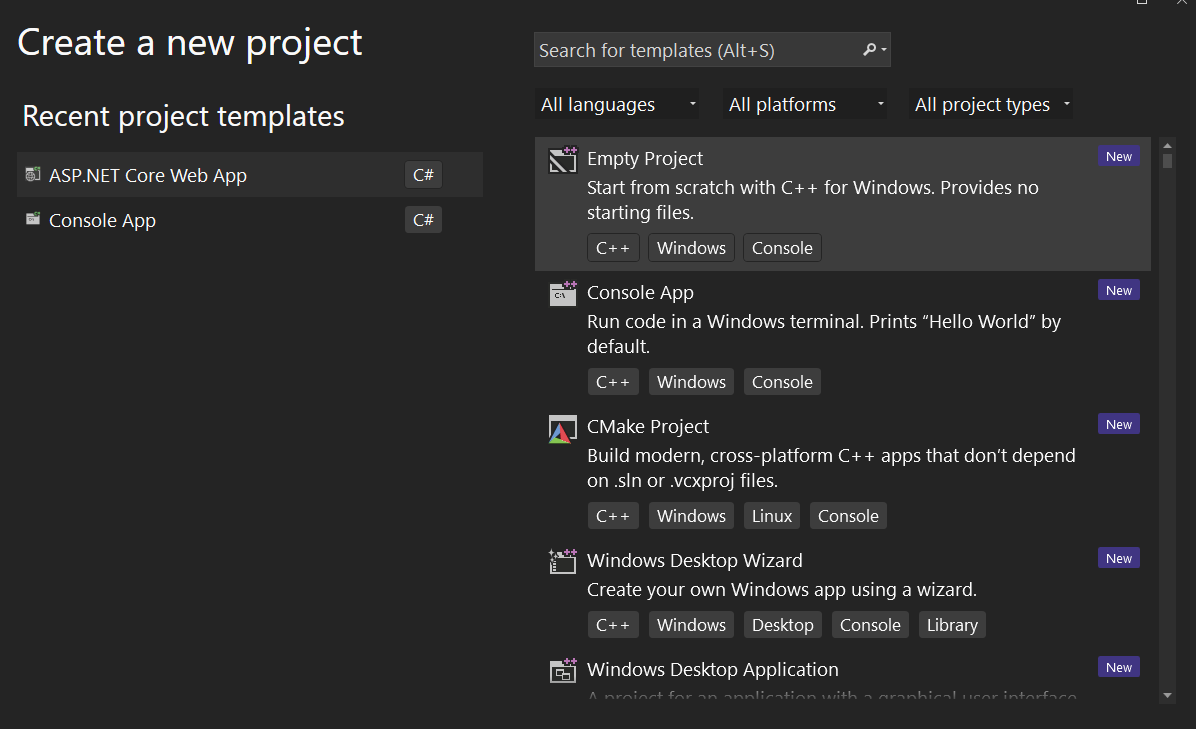
Gördüğünüz gibi oluşturabileceğimiz projeler çıktı karşımıza arama yerine console yazalım ve konsol uygulamasından devam edelim.
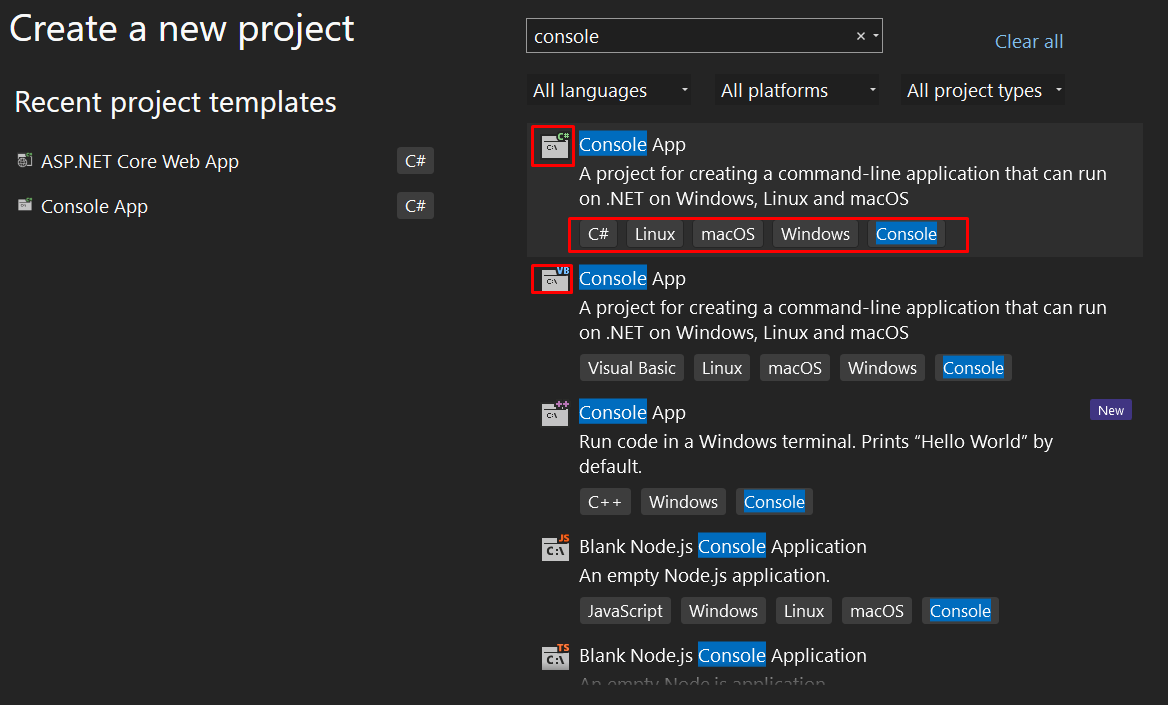
Kırmızı kutucuk ile işaretlediğim alanlara özellikle dikkat edin lütfen en üstteki seçeneği seçelim ve next tuşuna basalım.
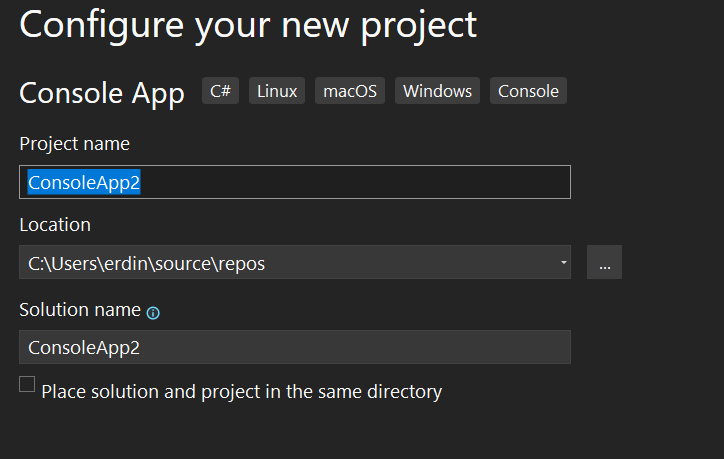
Karşımıza böyle bir ekran geliyor.
Project name : Bizim projemizin adı
Location: Dosyalarımızın bulunacağı klasör
Solution name : Bu kısma daha detaylı gireceğiz, fakat şimdilik dotnet projelerimizi visual studio ile açabilmemize yardımcı olan dosya diyebiliriz.
Proje adına EY_02HelloWorld diyebiliriz.
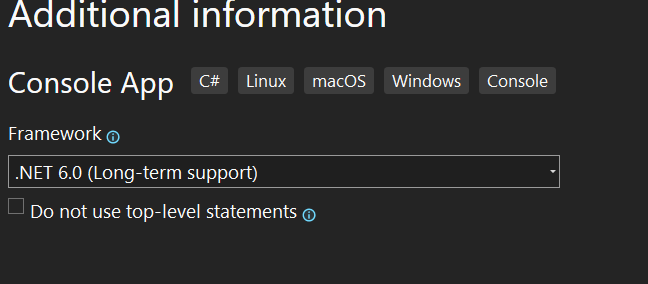
Next dedikten sonra ekranda hangi .net versiyonu ile yazacağımızı seçmemizi istiyor.
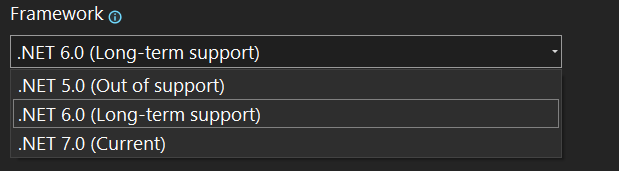
6 veya 7yi seçebilirsiniz göreceğimiz ekranlar aynı.
Create tuşuna basalım ve bekleyelim…
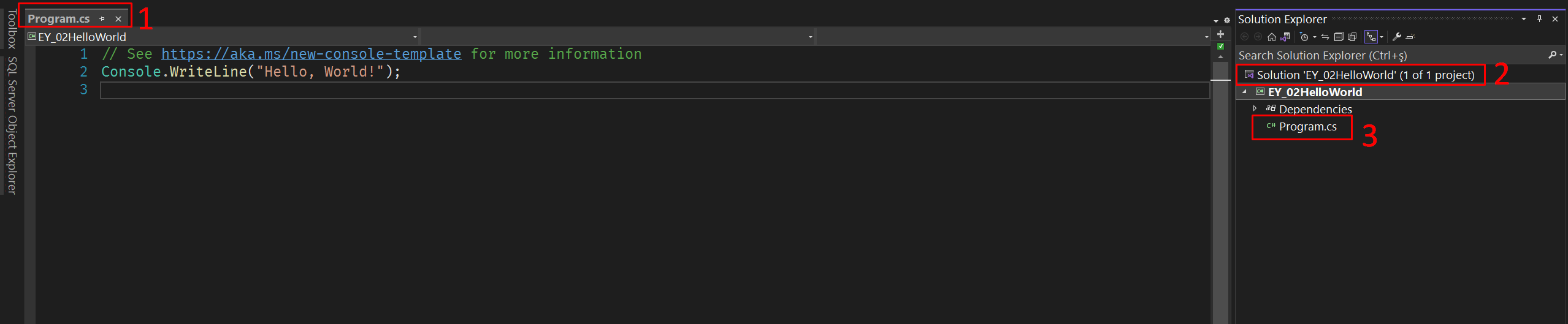
Fotoğraftaki gibi bir görsel ile karşılaşacaksınız hemen tanıyalım 1 numaralı ile işaretlediğim yerde o an açık olan dosyayı ismiyle birlikte görüntüleyebiliyoruz bu kısımda birden fazla dosya olabilir hangisini seçersek o dosya altındaki kodlar gözükecektir.
2 numaralı gösterdiğim yer ise solution’explorer kısmı burada projemizin solution’ını ve altındaki projeleri görüntüleyebiliyoruz.

Kırmızı renke işaretlediğim alanın içinde en başta EY_02HelloWorld yazıyor ve sol tarafında yeşil bir buton var bu butona basarsak ne olur?
Projemiz build edilir ve çalıştırılır o kısmın hemen yanında bir adet daha yeşil buton var ondan farkı nedir?
Yanında proje ismi yazmayan yeşil butona basarsanız, projeniz build edilmez.
Hocam build build diyon ne bu build derseniz hemen izah edeyim efendim.
Siz bir dotnet projesini dotnet run komutu ile projeyi çalıştırdığınızda. dotnet önce projenizi çalıştırılabilir hale getiriyor ve sonrasında çalıştırıyor. Fakat sadece build işlemini yaparsak projemiz çalıştırılabilir hale gelir ve çalışmaz!
Yani o minnak yeşil butona basarsak projemizin en son çalıştırılabilir haline gelmiş olan kısmı çalışır.
Her neyse artık sonlayalım bin kelimeyi aşkın yazı oldu bu sefer niye öyle oldu,
Console.WriteLine(“Hello World”);
satırını şu şekilde değiştirelim
Console.WriteLine(“Merhaba, dünya”);
Sonrasında yanında projenin ismi yazan yeşil butona basarsak ekranda bir terminal açılacak ve içi şunun gibi gözükmeli.
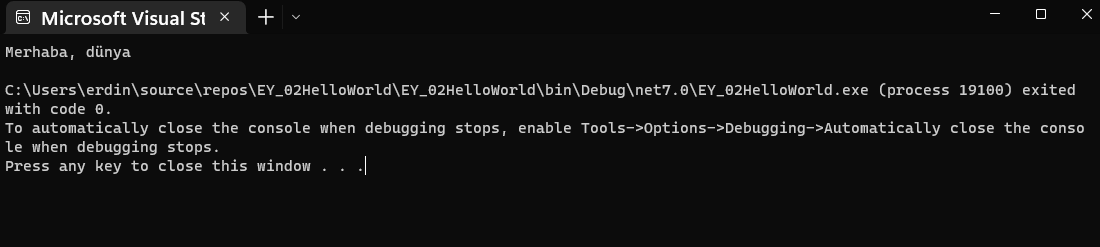
Bu yazımız buraya kadar olsun. Sağlıkla kalın.